
Penggabungan gambar yang dimaksud di sini adalah gambar yang nampak melebur satu sama lain di salah satu sisinya. Ada beberapa cara / tehnik dalam Photoshop yang bisa digunakan untuk membuat efek penggabungan seperti ini. Misalnya seperti saat menggunakan photomerge, atau feather. yang dibahas dalam tutorial ini adalah yang menggunakan layer mask.
Langkah penggabungan gambar dengan layer mask
Langkah 1
Bukalah sebuah gambar dengan Photoshop (File > Open).
Pastikan bahwa merupakan sebuah layer yang tidak terkunci (bukan layer Background). Misalnya seperti pada gambar dibawah ini.
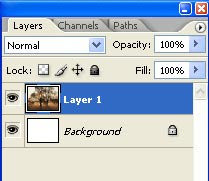
Lihat pada palet layer, jika di sebelah kanan dari nama layer nampak gambar gembok / kunci, berarti layer itu dalam kondisi terkunci (biasanya selalu ada pada layer background).

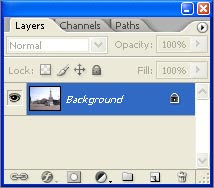
Untuk menghilangkan gambar kunci tersebut, caranya dengan melakukan klik 2 kali pada nama layernya. Kemudian klik OK pada kotak dialog yang muncul. Secara default, nama layernya akan berubah menjadi layer 0 (bisa juga namanya Anda ganti sendiri).
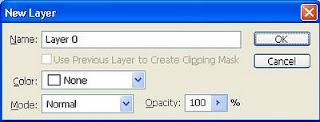
Langkah 3
Kita akan membuat penggabungan gambar, maka pastikan dalam file yang sedang Anda kerjakan ada dua buah layer gambar. Jika baru ada satu gambar? Ya buka dulu gambar lain, kemudian masukkan ke file yang kita kerjakan dengan move tool.
Langkah 4
Pilih layer yang posisinya di atas, kemudian klik icon Add Layer Mask ( letaknya di sebelah bawah pada palet layer).
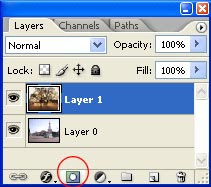
Langkah 5
Pilih Gradient tool di toolbox Photoshop. Kemudian di Option bar, pilih warna gradasi hitam putih.
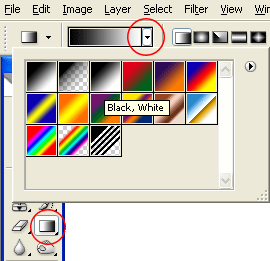
Langkah 6
Klik dan geser pointer gradient tool tadi pada gambar Anda. Jika hasilnya kurang sesuai, ulangi lagi langkah klik dan gesernya. Tidak perlu di-undo dulu, karena langkah pembuatan warna gradasi ini akan langsung menimpa langkah sebelumnya.



1 komentar:
boleh di coba neh, tahankz infonya
Posting Komentar